Windows 8 is out, and if you’re about to buy a new PC or laptop, get ready for a big change. Microsoft has revamped its flagship operating system, which looks slick and feels futuristic. But Windows 8 also has a split personality: it’s a confusing mish-mash of the old and the new.
And either way, the new Windows requires that we adopt a different way of working. When you turn on a computer loaded with Windows 8, you’re greeted with a screen full of colorful, animated block tiles. Inspired by Microsoft’s new Windows Phone software, this new “Start screen” acts as a launchpad for your apps — not unlike the homepage on an iPad.
The new desktop, which Microsoft calls “Metro,” is smooth and full of eye-candy that seems perfectly suited for a touchscreen tablet, with flashing tiles and a canvas that you can slide across with a mouse or finger gesture.

Photo screenshot: David Chen, Taipei Times
I tested Windows 8 on a Toshiba U940 laptop (watch these pages for an upcoming review), and it should be noted that on a PC or laptop, the Metro desktop is not immediately intuitive. You’ll have to learn some new gestures with the mouse or trackpad.
To make things more confusing, Windows 8 has another face, one that looks just like the traditional desktop of Windows 7, Vista and XP. This will be comforting to those who want things to stay the same, but Microsoft has taken away one ever-familiar and essential component: the “Start” pop-up box on the bottom left of the screen, from which you shut down or restart the computer, open a new program or access the Control Panel.
This is because Microsoft wants us to use the Start screen on the Metro desktop, as well as another new feature called “Charms,” a hidden menu bar that appears from the right side of the screen. Charms is the new command central of Windows and you’ll need to use it for basic tasks such as checking the time or turning the computer on and off (See Windows 8 Basic Primer, below).

Photo screenshot: David Chen, Taipei Times
PAIN IN THE APP
You can switch back and forth between the Metro and traditional desktop, and you’ll find that it’s sometimes necessary to do so. Apps are another confusing aspect of Windows 8, because there are basically two kinds: one for the Metro half of Windows 8 and the other for the traditional desktop environment.
Many of the apps (or what we used to call “programs”) that we’re accustomed to using on Windows 7, Vista and XP have yet to be upgraded for Windows 8’s new app environment, which caters to touchscreen interaction. (One prime example is Microsoft Office; a new version that caters to Windows 8’s new app platform won’t be out until next year).

Photo screenshot: David Chen, Taipei Times
The new Windows 8 apps show a lot of promise, particularly the ones that are already installed. The e-mail app is beautiful, stylish and easy to use, as are the Weather and Finance apps.
But switching between two worlds — the Metro and traditional desktop environments — can feel jarring and confusing, especially when using common apps like Internet Explorer. There are two separate versions installed, one for the Metro part of Windows 8 and one for the traditional desktop. They work separately, which means there’s no continuity between the two. If you open IE in Metro mode and are looking at the Taipei Times Web site, there will be no sign of it if for some reason you happen to switch to traditional desktop mode and open IE from there.
The same holds when you install third-party apps. Say you download Evernote, the popular note-taking app that stores notes and memos online, from a browser on the traditional desktop. You’ll also find that there’s a separate version available for the Metro part of Windows 8, which you must download separately through the Microsoft Marketplace app.
The programs connect to the same online service, yet function separately, which is a recipe for confusion.
On another note, the pickings are relatively slim at the moment on Microsoft’s Marketplace when it comes to Windows 8 apps. Despite the fanfare-filled launch, the Marketplace lacks apps for two big services, Facebook and Dropbox.
MOVING ON
Windows 8 will not be a walk in the park if you’re happy with the older versions of Windows, but it’s not the end of the world if you’re willing to learn a few new tricks (See Windows 8 Basic Primer, below). The Metro layout, which again caters best to tablets and touchscreen devices, is clearly Microsoft’s new vision for Windows, like it or not. If you’re ready for something new, then Windows 8 offers a step toward that future.
And there are some nice features that naturally come with an OS upgrade. For example, if your computer is acting buggy, Windows 8 allows you to “refresh” it, essentially uninstalling programs without losing your files and resetting your computer back to a clean state. I also liked how it’s now easy to switch between languages, and had little problems switching the interface languages between Traditional Chinese and English.
Should you upgrade? If you have a computer with Windows 7, and you’re happy with it, there’s no urgent need. Microsoft offers “mainstream” support for Windows 7, which basically means major software updates and security patches, until 2015. But if you want to take the plunge, prices are cheaper than they’ve ever been for Windows: NT$1,299 for Windows 8 Pro downloaded online (NT$2,199 for a DVD copy) and NT$439 to upgrade from Windows 7.
WINDOWS 8 BASIC PRIMER
Here are some basic tips for getting around Windows 8 on a PC or laptop.
‧ Get to know the Windows key
If you never used the Windows key (the key with the Windows symbol), you’ll find it very useful on Windows 8. If you’re in an app, press the Start Key to go back. If you’re on the Start screen already, it will take you back to the previous app you had open.
‧ Switching to the traditional desktop
If the modern look of Windows 8’s Metro desktop is not for you, you can easily go back to the traditional desktop. Click on the “Desktop” tile, which should be visible on the Start Screen by default. Or press Start Key+D. You can also switch back and forth between the two desktops by pointing the mouse cursor at the bottom left of the screen and clicking on the miniature pop-up screen that appears.
‧ Get to know Window 8’s “Charms”
“Charms” are sort of the command center of Windows 8, and you can access them anywhere. There are five charms, and the ones you’ll probably use the most are “Start,” which simply takes you back to the Start page, and Settings, which allow you to find a WiFi signal and power down or restart your computer. To make Charms appear, point the mouse to the top or bottom right corner, then select what you want to do. Scrolling over the Charms bar will also make a clock appear.
‧ Right-click is your friend
Metro apps may look neat, but their fullscreen design, which caters best to tablets and mobile devices, can be disorienting for laptop and PC users. On laptops and PCs with Windows 8, the right-click button on your mouse or laptop usually pulls up hidden menus. This is particularly useful on the Metro version of Internet Explorer, which hides the address and bookmarks bar. If you find yourself using a Metro app and can’t find the function you need or want to change the settings, the right-click button will likely give you what you need. So when in doubt, right-click.
For more info, see Microsoft’s online guide for Windows 8
(English)
windows.microsoft.com/en-US/windows/how-to#2TC=windows8
(Chinese)
windows.microsoft.com/zh-TW/windows/how-to#2TC=windows8
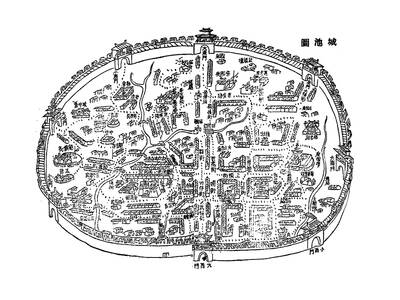
May 26 to June 1 When the Qing Dynasty first took control over many parts of Taiwan in 1684, it roughly continued the Kingdom of Tungning’s administrative borders (see below), setting up one prefecture and three counties. The actual area of control covered today’s Chiayi, Tainan and Kaohsiung. The administrative center was in Taiwan Prefecture, in today’s Tainan. But as Han settlement expanded and due to rebellions and other international incidents, the administrative units became more complex. By the time Taiwan became a province of the Qing in 1887, there were three prefectures, eleven counties, three subprefectures and one directly-administered prefecture, with

It’s an enormous dome of colorful glass, something between the Sistine Chapel and a Marc Chagall fresco. And yet, it’s just a subway station. Formosa Boulevard is the heart of Kaohsiung’s mass transit system. In metro terms, it’s modest: the only transfer station in a network with just two lines. But it’s a landmark nonetheless: a civic space that serves as much more than a point of transit. On a hot Sunday, the corridors and vast halls are filled with a market selling everything from second-hand clothes to toys and house decorations. It’s just one of the many events the station hosts,

Through art and storytelling, La Benida Hui empowers children to become environmental heroes, using everything from SpongeBob to microorganisms to reimagine their relationship with nature. “I tell the students that they have superpowers. It needs to be emphasized that their choices can make a difference,” says Hui, an environmental artist and education specialist. For her second year as Badou Elementary’s artist in residence, Hui leads creative lessons on environmental protection, where students reflect on their relationship with nature and transform beach waste into artworks. Standing in lush green hills overlooking the ocean with land extending into the intertidal zone, the school in Keelung

Taiwan Power Co (Taipower, 台電) and the New Taipei City Government in May last year agreed to allow the activation of a spent fuel storage facility for the Jinshan Nuclear Power Plant in Shihmen District (石門). The deal ended eleven years of legal wrangling. According to the Taipower announcement, the city government engaged in repeated delays, failing to approve water and soil conservation plans. Taipower said at the time that plans for another dry storage facility for the Guosheng Nuclear Power Plant in New Taipei City’s Wanli District (萬里) remained stuck in legal limbo. Later that year an agreement was reached